Thủ Thuật Máy Chẩn Đoán - Một Số Thủ Thuật Giúp Hỗ Trợ Từ Xa Được Tốt Hơn
Thủ Thuật Máy Chẩn Đoán - Một Số Thủ Thuật Giúp Hỗ Trợ Từ Xa Được Tốt Hơn
Khi chúng ta đang sử dụng một phần mềm kỹ thuật ô tô nào đó trên máy tính hoặc đang sử dụng một thiết bị chẩn đoán đa năng, mà gặp phải một số lỗi phần mềm hoặc không thể kết nối với một dòng xe trên thiết bị chẩn đoán, lúc này các bạn cần đến sự hỗ trợ của các kỹ thuật viên OBD Việt Nam.

Nhưng thật khó khăn khi mà phải hỗ trợ từ xa thông qua điện thoại, có những thao tác mà bạn không thể thực hiện được. Vì thế việc kết nối các thiết bị từ xa với nhau thật là cần thiết để giúp các kỹ thuật viên có thể hỗ trợ bạn dễ dàng và hiệu quả nhất.
Hôm nay OBD Việt Nam chia sẻ đến các bạn một số thủ thuật sử dụng tốt phần mềm kết nối máy tính hoặc thiết bị chẩn đoán từ xa.
THỦ THUẬT 1: Sử dụng phần mềm Teamviewer kết nối giữa hai máy tính
Bước đầu tiên các bạn cần phải thiết lập kết nối Wifi cho máy tính của bạn bằng cách di chuyển chuột đến biểu tượng trên hình.
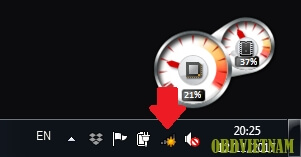
Chọn Wifi có thể kết nối được với Internet và nhấn Connect. Nhập mật khẩu Wifi nếu có.
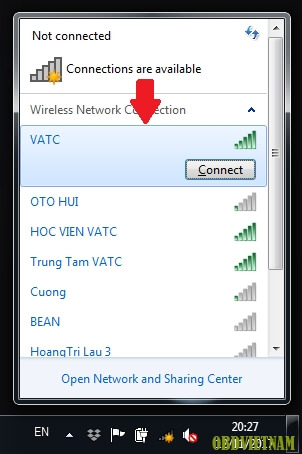
Như vậy là Wifi đã được kết nối.
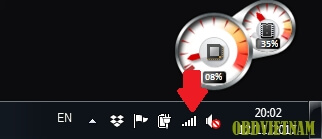
Kết nối TeamViewer.
Khởi động phần mềm TeamViewer trên máy tính.

Khi đó bạn chỉ cần cung cấp cho các kỹ thuật viên YOUR ID và PASSWORD. Các kỹ thuật viên sẽ tiến hành kết nối vào máy tính bạn, hỗ trợ bạn sử dụng phần mềm.
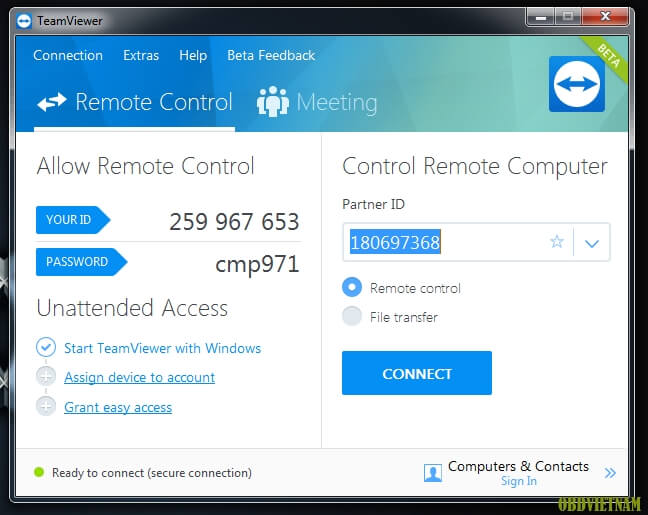
THỦ THUẬT 2: Kết nối từ xa với máy chẩn đoán đa năng G-scan 2
Đầu tiên các bạn cần kết nối wifi cho máy G-scan 2. Lưu ý rằng máy G-scan 2 và máy tính cần kết nối chung một mạng Wifi.
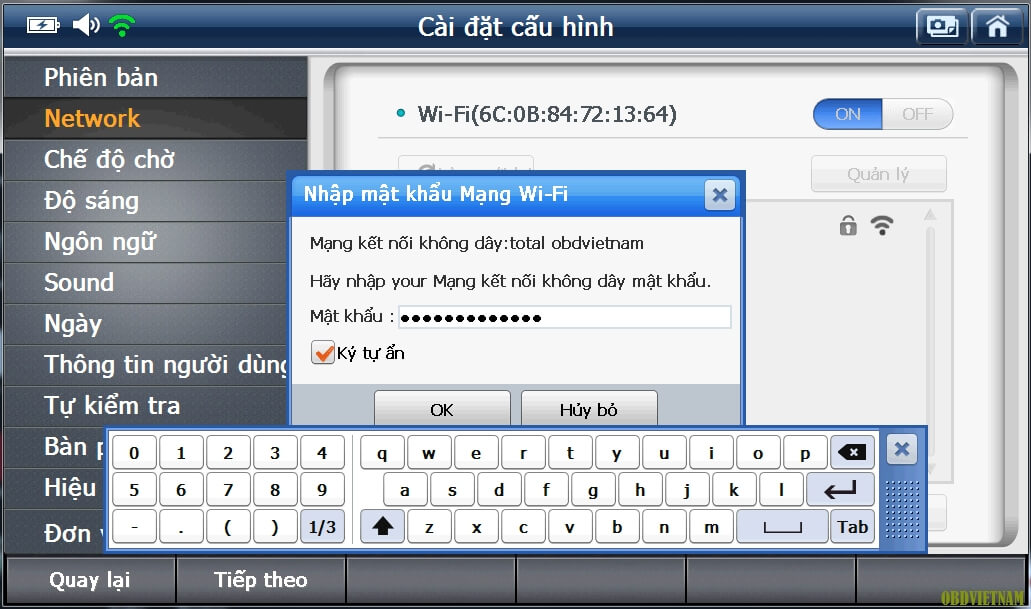
Khởi động phần mềm VNC Viewer trên máy tính.

Trên máy G-scan 2 các bạn nhấn một lúc cả phím F2 và phím F5.

Hộp thoại Set VNC suất hiện.
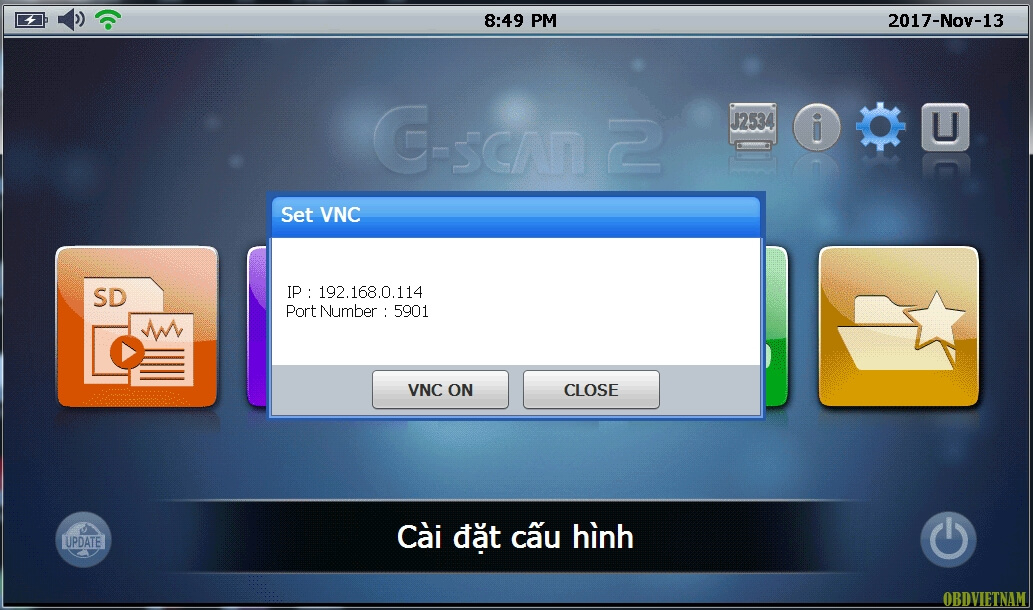
Nhập IP và Port Number trên Set VNC ở máy G-scan 2 vào VNC Viewer trên máy tính theo cấu trúc sau “IP::Port Number”, sau đó các bạn nhấn “VNC ON” trên máy G-scan 2 rồi tiếp tục nhấn “OK” trên máy tính.
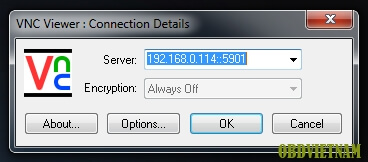
Như vậy là G-scan 2 đã được kết nối với máy tính của bạn. Lúc này bạn quay lại quy trình kết nối TeamViewer để các kỹ thuật viên OBD Việt Nam có thể hỗ trợ bạn sử dụng máy chẩn đoán G-scan 2 tốt hơn.
THỦ THUẬT 3: Kết nối từ xa với máy chẩn đoán đa năng Maxisys
Đầu tiên các bạn cần kết nối Wifi cho máy Maxisys, thao tác kết nối Wifi giống hoàn toàn với việc kết nối wifi cho một thiết bị điện thoại smartphone hoặc tablet.
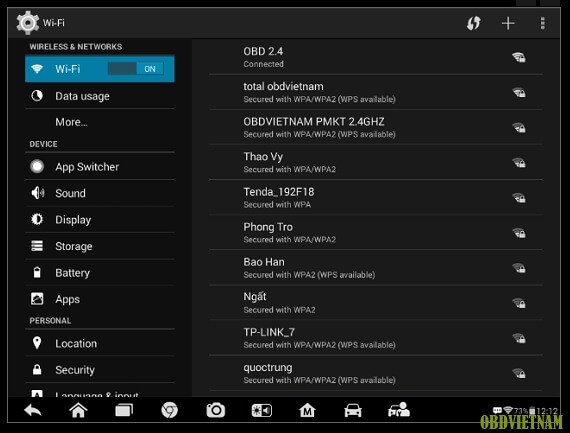
Khởi động phần mềm QuickSupport trên máy Maxisys.

Cung cấp cho các kỹ thuật viên “Your ID”. Lúc này các kỹ thuật viên sẽ tiến hành kết nối đến máy Maxisys của bạn.
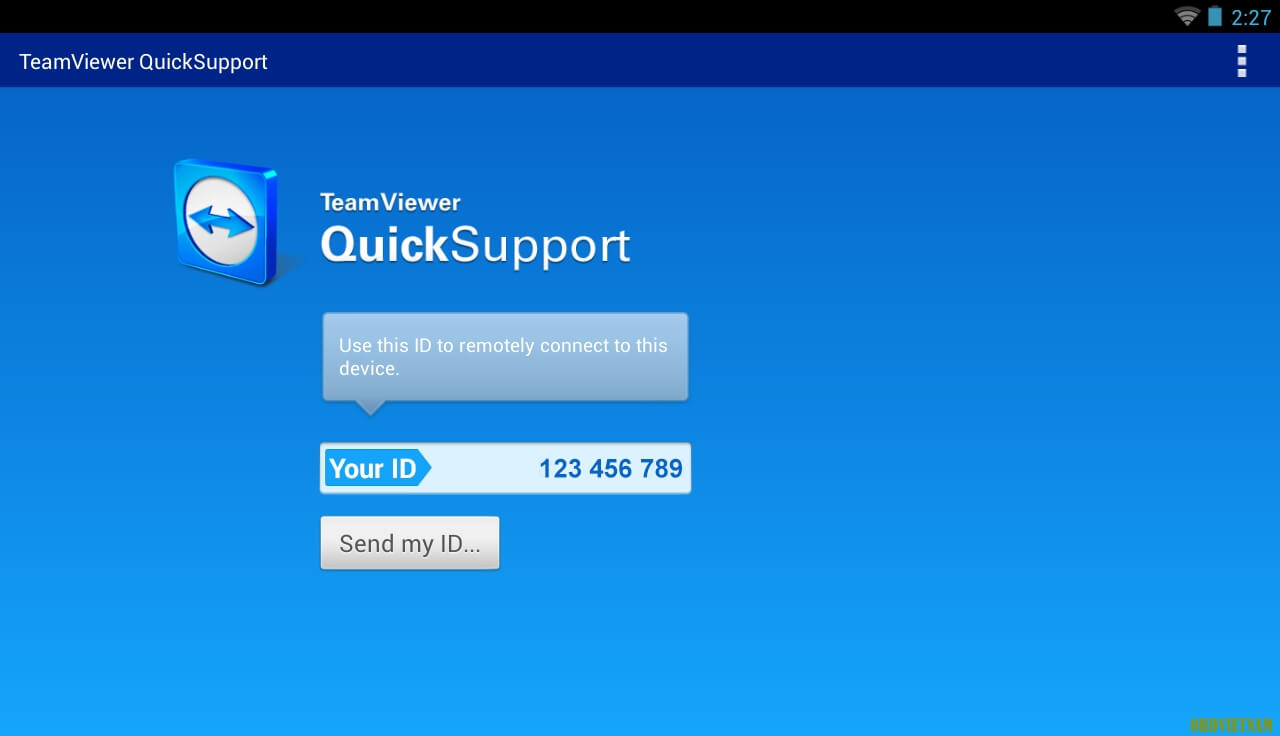
Hộp thoại yêu cầu chấp nhận kết nối xuất hiện, các bạn cần nhấn “Allow” để chấp nhận cho máy tính khác kết nối và điều khiển máy Maxisys của bạn.
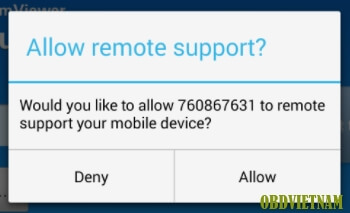
Qua những thao tác đơn giản trên đã giúp cho việc hỗ trợ kỹ thuật từ xa của các kỹ thuật viên thật dễ dàng và đồng thời nâng cao sự hỗ trợ trong việc sử dụng sản phẩm cho các khách hàng của công ty OBD Việt Nam. Xin chúc các bạn có những trải nghiệm tuyệt vời trên những thiết bị chẩn đoán của mình.
Hy vọng những thông tin trên hữu ích đối với bạn. Nếu thích bài viết này, hãy chia sẻ cùng với bạn bè và đừng quên kết nối với chúng tôi!
- Website: http://www.obdvietnam.vn
- Fanpage: https://www.facebook.com/Maychandoanotovietnam
- Facebook Group: https://www.facebook.com/groups/kythuatotovietnam
- Youtube: https://www.youtube.com/c/OBDViệtNamMáyChẩnĐoánÔtô
Một số thủ thuật khác:
- Thủ Thuật Máy Chẩn Đoán - Cách Sử Dụng Máy Chẩn Đoán Autel Maxisys MS908 Pro Hiệu Quả Nhất
- Thủ Thuật Máy Chẩn Đoán - Cách Tắt Update Và Đăng Nhập Tài Khoản Để Khởi Động Phần Mềm GDS
- Thủ Thuật Máy Chẩn Đoán - Cách Sử Dụng Phần Mềm Ford IDS Phiên Bản Mới
Mọi ý kiến đóng góp vui lòng liên hệ qua hộp thư: Service@obdvietnam.vn
Mọi thông tin về phần mềm vui lòng liên hệ:
Công ty Cổ phần OBD Việt Nam
Hotline: 1800.64.64.47
Tin liên quan
- Chương Trình Khuyến Mãi 30/4-1/5 : Khuyến Mãi Tưng Bừng – Mừng Đại Lễ
- OBD Việt Nam Thông Báo Nghỉ Lễ Giỗ Tổ Hùng Vương 2024
- Chia Sẻ Miễn Phí Tài Liệu Về Hệ Thống Common Rail Fuel Diesel
- Hướng Dẫn Cập Nhật Phần Mềm Máy Chẩn Đoán Autel Mx900 Và Autel Ds900
- HÁI LỘC NĂM MỚI - PHƠI PHỚI QUÀ XUÂN OBD HÀ NỘI
- Hái Lộc Năm Mới - Phơi Phới Quà Xuân
- Thư Chúc Tết Nguyên Đán Giáp Thìn 2024
- OBD Việt Nam Thông Báo Nghỉ Tết Nguyên Đán 2024
- Chia Sẻ Miễn Phí Tài Liệu Khoá Đào Tạo New Model Mazda3 (CKD) & Cx-5 (CBU)
- OBD Việt Nam Thông Báo Nghỉ Lễ Tết Dương Lịch 2024
Danh mục tin tức
- Hành Trình Chuyển Giao
- Cẩm Nang Sửa Chữa Ô Tô
- Sự Kiện OBD Việt Nam
- Kiến Thức Ô Tô
- Chăm Sóc Xe Ô Tô
- Tiếng Anh Chuyên Ngành Ô Tô
- Hướng Dẫn Sử Dụng Phần Mềm
- Hướng Dẫn Sử Dụng Máy Chẩn Đoán
- Đánh Giá Máy Đọc Lỗi
- Kiến thức xe tải nặng, máy công trình
- Bản Tin Công Nghệ Ô Tô
- Chia Sẻ Tài Liệu Ô Tô
- Cảm Nhận Của Khách Hàng
- Thông Tin Cần Biết
- Setup Garage Chuyên Nghiệp
- Hỏi Đáp Sản Phẩm
Tin xem nhiều
Chương Trình Khuyến Mãi 30/4-1/5 : Khuyến Mãi Tưng Bừng – Mừng Đại Lễ
OBD Việt Nam Thông Báo Nghỉ Lễ Giỗ Tổ Hùng Vương 2024
Chia Sẻ Miễn Phí Tài Liệu Về Hệ Thống Common Rail Fuel Diesel
Hướng Dẫn Cập Nhật Phần Mềm Máy Chẩn Đoán Autel Mx900 Và Autel Ds900
Thư Chúc Tết Nguyên Đán Giáp Thìn 2024
Vui lòng điền vào mẫu dưới đây, để chúng tôi có thể cung cấp cho bạn thông tin cập nhật về những thông tin mới của chúng tôi






